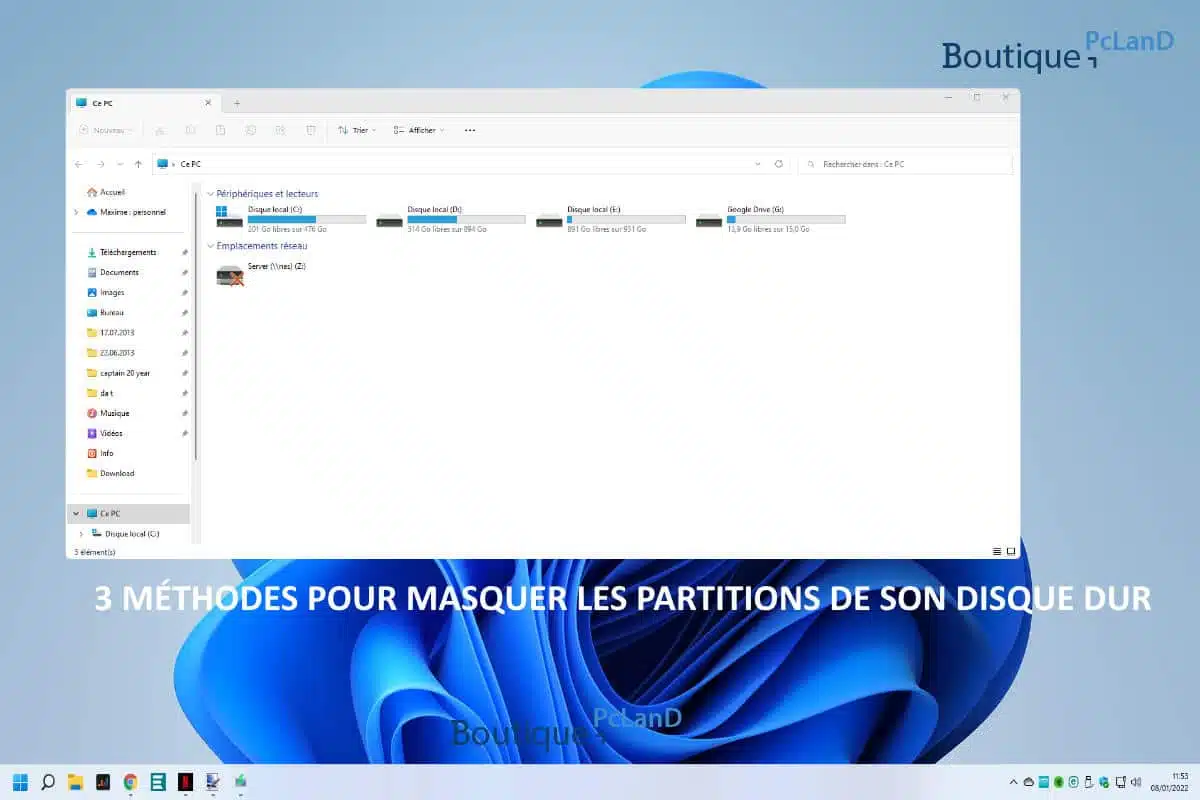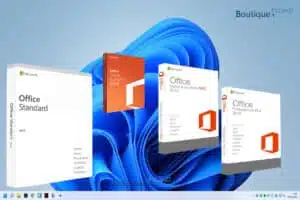Bien sûr, on peut les crypter ou les protéger avec un mot de passe, mais selon moi la meilleure solution est de garder leur existence son petit secret que personne ne doit connaitre, comment ça ? En masquant la/les partition(s) du disque dure sur laquelle elles se trouvent !
3 Méthodes pour masquer les partitions de son disque dur
Voici trois méthodes pour masquer les partitions de son disque dur
IMPORTANT : Ne jamais masquer la partition système où se trouve Windows (C: généralement) la récupération de donnée peu s’avérer très difficile.
Première méthode : via le CMD
cette méthode est très simple, en deux trois étapes, vous allez pouvoir cacher les partitions de votre choix, même si on vous pirate on ne pourra pas voler vos données si on ne sait pas qu’ils existent.
1) d’abord lancez l’invite de commande avec les droits d’administrateur tel qu’expliqué sur l’image :
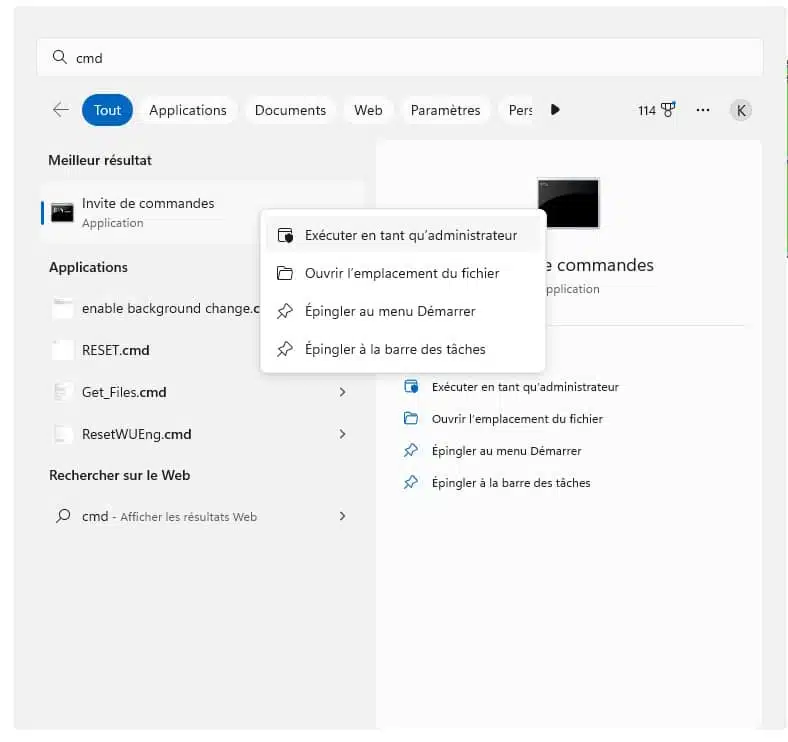
2) Introduisez la commande diskpart et tapez ENTRER.
3) ensuite, introduisez la commande list volume affichera toutes les partitions de votre disque dur (aussi CD, usb, etc.)
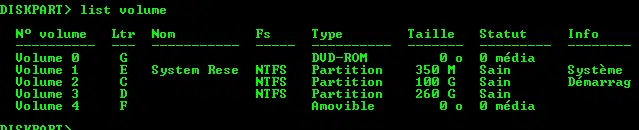
4) saisissez la commande select volume X (Remplacez X avec le numéro de la partition que vous vouez masquer) dans mon cas, je voudrais cacher la partition E son numéro est 1 donc je vais saisir la commande select volume 1.

5) après avoir choisi la partition que vous voulez masquer entrez la command remove letter Y (Remplacez Y avec la lettre de la partition que vous aviez choisie) Pour moi ça sera remove letter E.
IMPORTANT : N’oubliez pas cette lettre sinon vous ne serez pas capable de récupérer la partition !
Résultat :
avant :
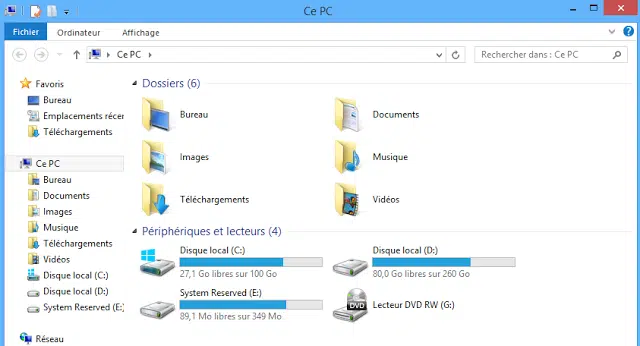
Après :
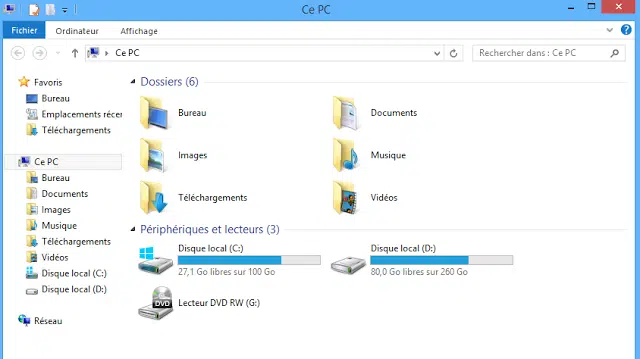
Pour récupérer la partition que vous venez de masquer il vous suffit de reproduire les mêmes commandes sauf celle de remove letter Y, vous allez devoir la remplacer par la commande assign letter Y.
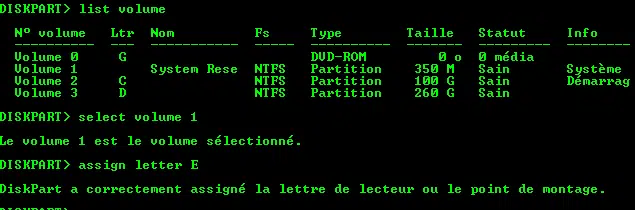
Notez bien : saisir les mauvaises commandes de Diskpart pourrait endommager vos donnez, soyez vigilant, copiez les commandes que je vous ai montrées exactement comme elles sont écrites !
Deuxième méthode : via l’éditeur du registre
Vous pouvez aussi masquer une ou plusieurs de vos partitions en entrant une nouvelle clé dans le registre de Windows. Ce n’est pas compliqué il vous suffit d’ouvrir l’éditeur du registre en appuyant sur les touches Windows + R, ça va ouvrir la fenêtre exécuter, saisissez regedit puis tapez Entrer.

Ensuite, ouvrez dans l’ordre les clés :
HKey_Current_User > Software > Microsoft > Windows > CurrentVersion > Policies > Explorer.
Note : Si vous ne trouvez pas la dernière clé « Explorer » créez la en faisant un clic droit > Nouveau > Clé
avec le bouton droit de votre souri cliquez sur le volet de droit du Registre de Windows et choisissez le menu Nouveau, Valeur DWORD (32). Donnez le nom NoDrives à votre clé et validez par Entrée (Remarque : respectez les majuscules et minuscules).
Faites un Double clic sur la clé NoDrives que vous venez de créer. Le nombre à saisir dépend du ou des disques à cacher. Je vous explique… Chaque unité de disque est associée à une valeur unique.
Le disque A: a la valeur 1 Le disque B: a la valeur 2 Le disque C: a la valeur 4 Le disque D: a la valeur 8 Le disque E: a la valeur 16 etc ...
Le nombre doit être la somme des valeurs de chaque disque à masquer. Ainsi, pour cacher les disques D: et E:, entrez la valeur 24 (8 + 16).
Moi qui veux masquer la partition E, je vais saisir la valeur 16.
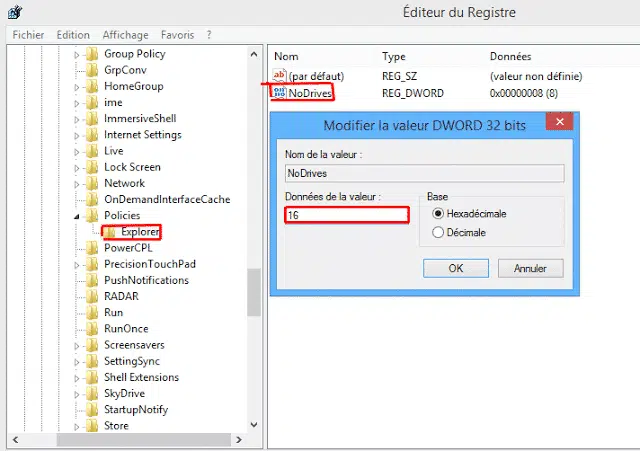
Troisième méthode : via No Drives Manager
No Drives Manager est un programme assez simple à utiliser qui va vous permettre de masquer vos partitions en deux, trois clics.
- Téléchargez No Drives Manager.
- Installez et ouvrez-le.
- Cochez les partitions que vous voulez masquer, dans mon cas, je vais cocher E.
- Cliquez sur save changes pour enregistrer et appliquer les changements.
- Si les partitions ne sont pas cachées redémarrez votre ordinateur.
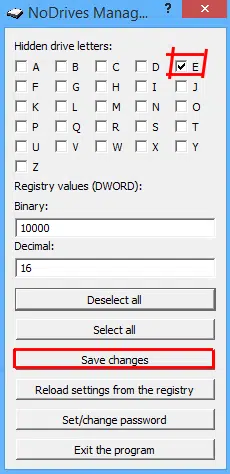
Félicitations vos partions sont désormais masquées et vos données protégés ! j’espère que j’ai pu vous aider, n’oubliez pas de laisser un commentaire pour des questions, suggestions, ou simplement pour dire merci.
En espérant vous avoir bien guidé dans cet article - Boutique PcLanD.